Setup
Oscleton relies on a custom MIDI Remote Script for Ableton Live.
In order to connect your device to Ableton Live, please follow the steps below:
1
Download Oscleton MIDI Remote Script
Live 11 and above:
Download the latest production version of Oscleton MIDI Remote Script on your computer.
For beta testers, download this Oscleton MIDI Remote Script version instead.
Live 10 and below:
Download the latest production version of Oscleton MIDI Remote Script on your computer.
For beta testers, download this Oscleton MIDI Remote Script version instead.
Once the download is finished, extract the "Oscleton" folder from the ZIP, and proceed to the next step.
Download the latest production version of Oscleton MIDI Remote Script on your computer.
For beta testers, download this Oscleton MIDI Remote Script version instead.
Live 10 and below:
Download the latest production version of Oscleton MIDI Remote Script on your computer.
For beta testers, download this Oscleton MIDI Remote Script version instead.
Once the download is finished, extract the "Oscleton" folder from the ZIP, and proceed to the next step.
2
Add it to Ableton Live resources
Put the "Oscleton" folder in the Ableton Live MIDI Remote Scripts folder as follow:
- On Mac:
- On Windows:
/Applications/Live x.x/Contents/App-Resources/MIDI Remote Scripts/OscletonC:\ProgramData\Ableton\Live x.x\Resources\MIDI Remote Scripts\Oscleton3
Select Oscleton MIDI Control Surface in Ableton Live
Start Ableton Live, and open the Preferences.
In the MIDI section, select "Oscleton" in the Control Surface list.
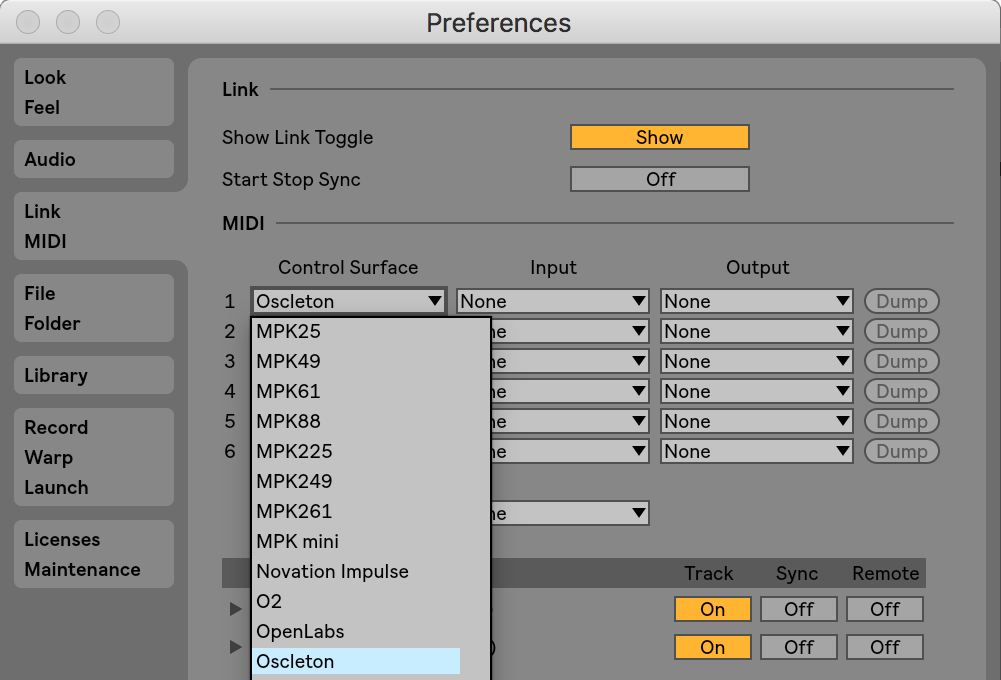
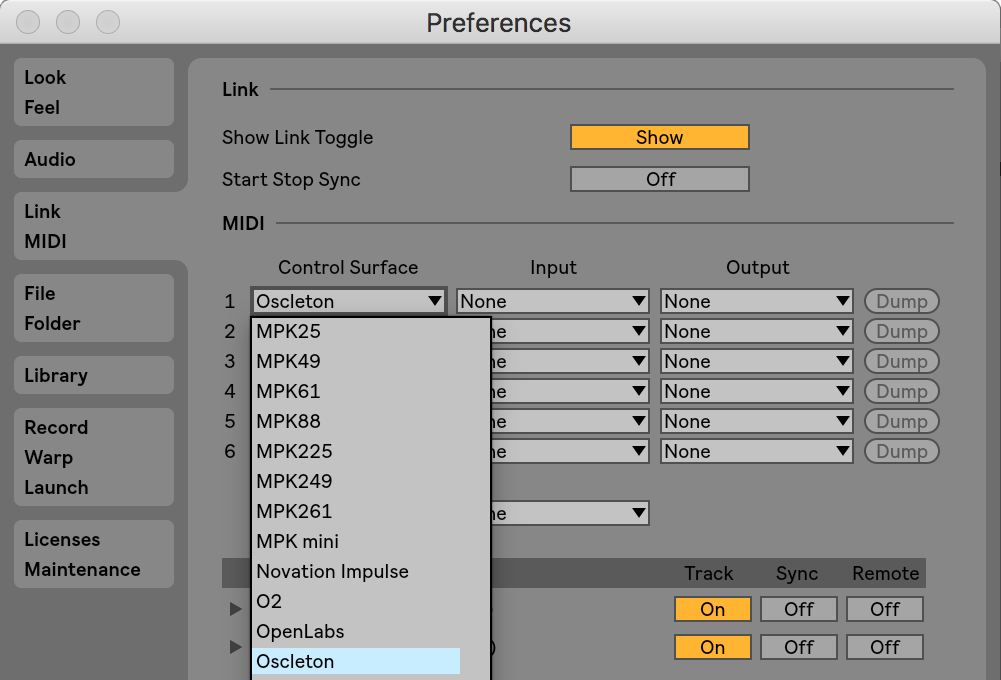
4
Connect your mobile device to your computer
In Oscleton app, open the Settings, and create a Connection by providing your computer IP address.
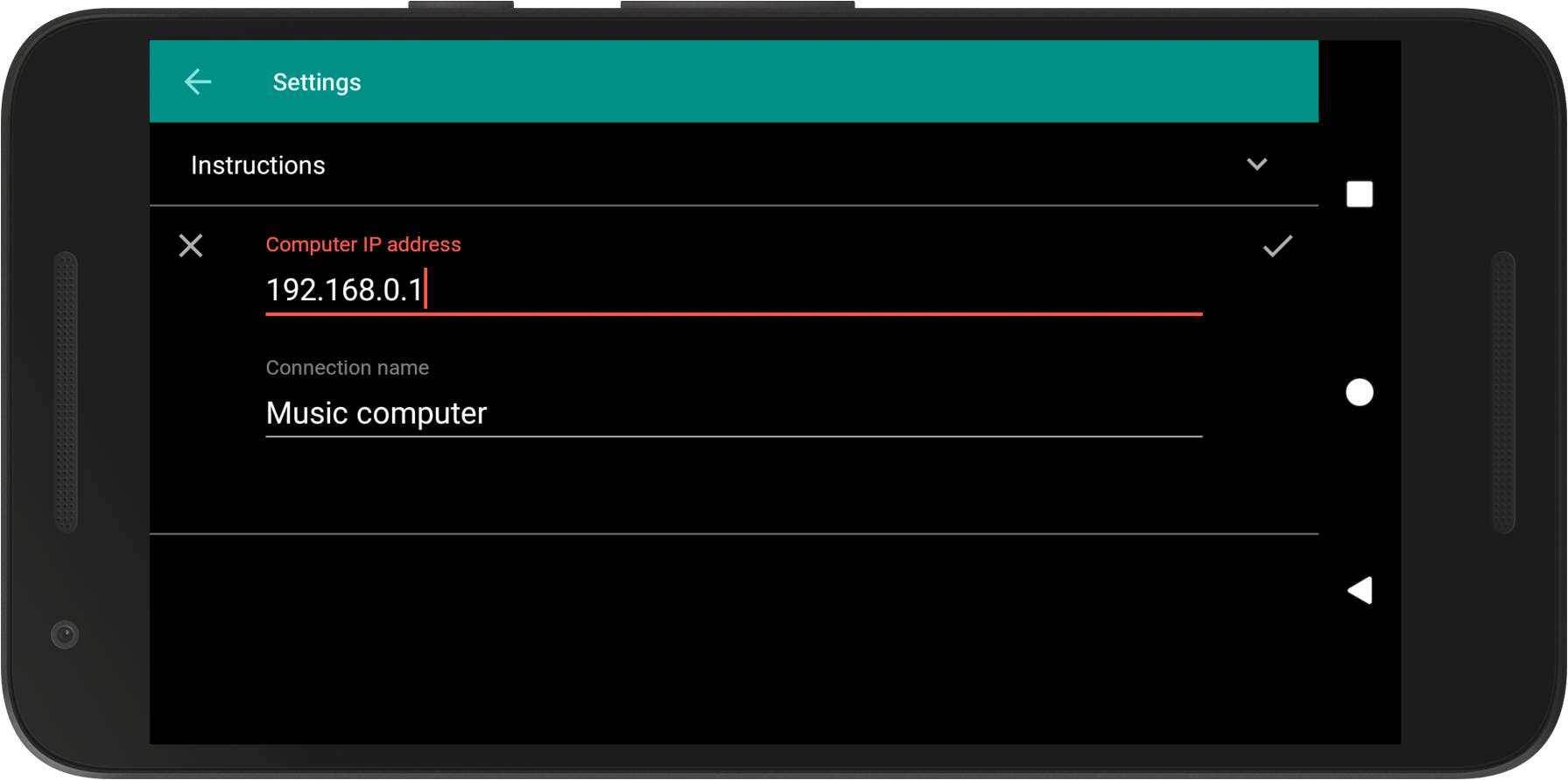 To find your IP address on your computer, open the Terminal (on Mac) or the Command Prompt (on Windows) and type the following command:
To find your IP address on your computer, open the Terminal (on Mac) or the Command Prompt (on Windows) and type the following command:
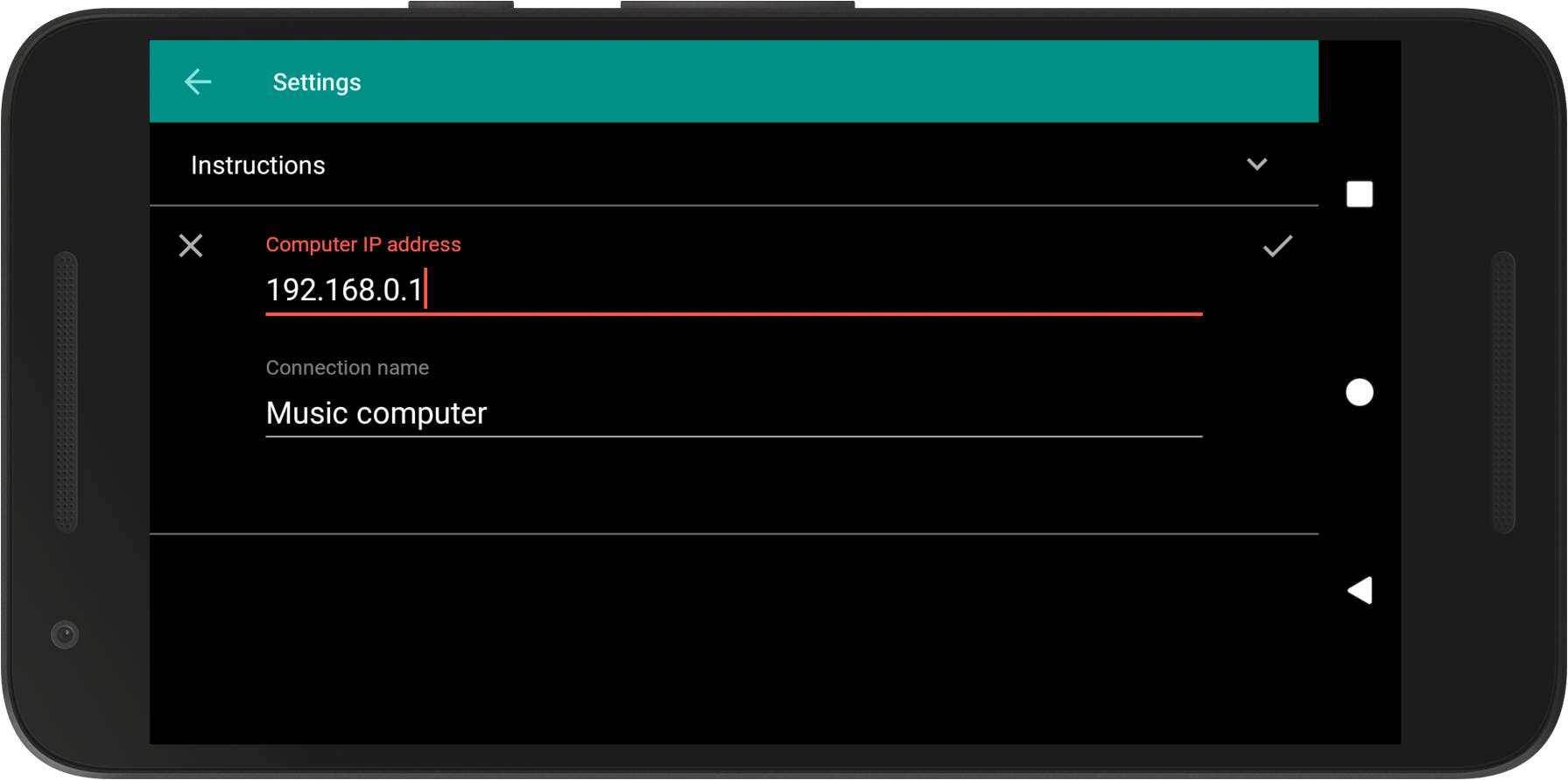 To find your IP address on your computer, open the Terminal (on Mac) or the Command Prompt (on Windows) and type the following command:
To find your IP address on your computer, open the Terminal (on Mac) or the Command Prompt (on Windows) and type the following command:
- On Mac:
- On Windows:
ifconfig | grep "inet "ipconfigOnce the connection is created, select it to automatically connect the app to Ableton Live.
The selected connection is kept in memory, so the next time you will open Oscleton, it will directly reconnect to Live.
The selected connection is kept in memory, so the next time you will open Oscleton, it will directly reconnect to Live.
Important: Ableton Live must be open and configured before launching Oscleton app.
Congratulations! You have successfully setup Oscleton.
You can now enjoy real-time communication between your mobile device and Ableton Live.